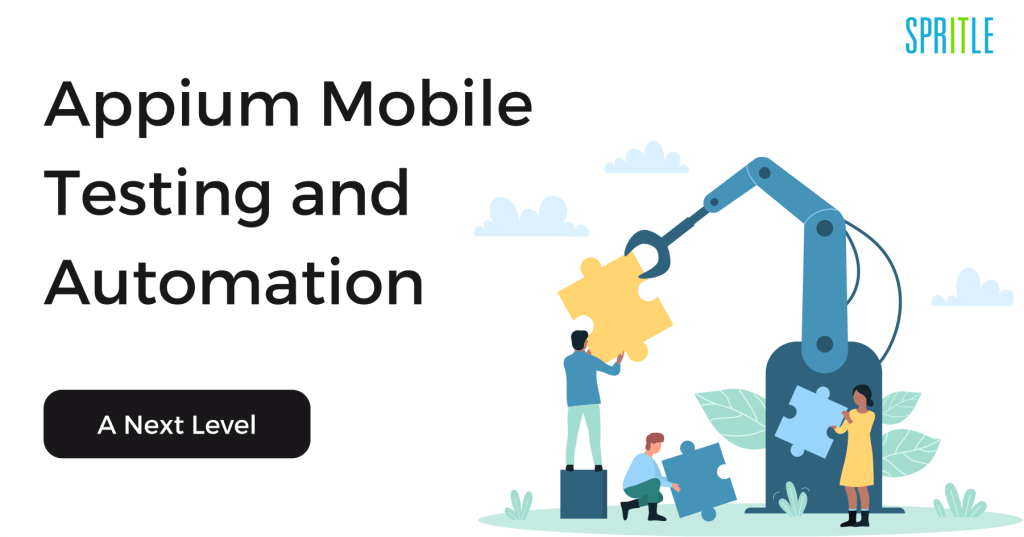
Welcome back to Part 2 of our Appium blog series! In Part 1, we covered the installation process and the architectural overview of Appium. If you missed Part 1, we strongly recommend you catch up before proceeding with this installment. Now, let’s continue our exploration by moving forward to the pivotal phase of setting up and configuring your test environment.
Setting up and configuring your test environment
Running the First Test on an Actual Device
Downloading and Installing the IDE(Integrated Development Environment):
To get started, you need an IDE for Java. Eclipse is a popular choice. Here’s how to install it:
- Visit the Eclipse website: Go to the Eclipse downloads page at https://www.eclipse.org/downloads/
- Choose the Eclipse package: For Java development, you can choose “Eclipse IDE for Java Developers.” Select your operating system: On the package page, you’ll see a list of available download options for different operating systems. Click on the appropriate link for your operating system (e.g., Windows, macOS, Linux).
- Download the installer: Once you click on the download link, the installer file will start downloading. The file size may vary depending on the package you selected.
- Run the installer: After the download is complete, locate the installer file and run it. The installer will guide you through the installation process.
Follow the below steps to install Java into your system
- Visit the official Oracle Java website: Go to the Oracle Java SE Downloads page at https://www.oracle.com/java/technologies/downloads/#java11-windows
- Download the installer: Click on the download link for your operating system (e.g., Windows, macOS, Linux). Choose the version that matches your system architecture (32-bit or 64-bit).
- Run the installer: Once the download is complete, locate and run the installer file.
- Follow the prompts provided by the installer to proceed with the installation.
- Set up environment variables (optional): After the installation is complete, you may need to set up environment variables to ensure your system recognizes the Java installation. The steps for setting up environment variables can vary depending on your operating system.
Create a New Maven Project
Now that you have Eclipse and Java ready, it’s time to create a new Maven project.
- Create a new project: Go to “File” > “New” > “Other”.
- In the “New” dialog box, expand the “Maven” folder and select “Maven Project”. Click “Next”.
- Choose project template: In the “New Maven Project” dialog box, make sure Click “Next”.
- Configure all the project details and settings
Now you have a new Maven project set up in Eclipse. You can add dependencies to your project by editing the pom.xml file. Maven will handle dependency management and build tasks for you, making it easier to manage your project’s external libraries and build processes.
For this project add the following from the repository https://mvnrepository.com/
Selenium Java
Appium Java
Connection of the Real Device
Step 1: Download SDK(Software Development Kit) tools
https://developer.android.com/studio
Step 2: Unzip the folder & Extract platform tools
Step 3: Set environment variables
ANDROID_HOME = location of SDK folder
Path: append path of platform_tools folder
Step 4: Check command adb devices on the command line
Step 5: Make the device ready
– enable developer mode
– make USB Debugging on
Step 6: Connect the device to the computer system through a USB cable
– if asked enable USB Debugging
Step 7: Run command adb devices
adb = android debug bridge
Check your device id displayed
Step 5: Start the Appium server
Appium server can be started from the command line or the Appium desktop client
Step 6: Add code to start automation on the mobile device in the IDE
To derive the code and set up the base class add the desired capabilities
Follow the below steps to inspect the mobile app using Appium inspector
To Inspect the Element Using Appium Inspector
Step 1: Start the Appium Inspector and Set the Desired Capabilities
Desired Capabilities are a set of key-value pairs that define the characteristics and behavior of the mobile device or emulator on which the tests will be executed.
{
“platformName”: “Android”,
“appium:platformVersion”: “8.1.0”,
“appium:deviceName”: “emulator-5554”,
“appium:appPackage “: “com.android.calculator2”,
“appium:appActivity”: “com.android.calculator2.Calculator”
}
Step 2: Click on Start session to inspect the elements
The session will be started with the application that needs to be inspected
Step 3: Click on the element to Inspect and view the details of the Selected elements displayed on the screen
Step 4: Select the Id or xpath which you would like to use in the test script
Step 5: Add the elements to the code
Step 6: Run the Script from the IDE
Step 7: View the execution on the device
In conclusion, this blog series has provided a comprehensive introduction to Appium, guiding you through the process of creating your first test script, inspecting elements, and connecting to a real device. By now, you should have a solid understanding of how to set up Appium and harness its power to automate mobile app testing effectively. Appium is a powerful and versatile automation tool that has revolutionized mobile app testing.
Throughout this blog series, we have explored the key features of Appium, highlighting its cross-platform capabilities and support for multiple programming languages.
I Hope this blog series assist you in taking your first step with Appium.
Happy Testing!
